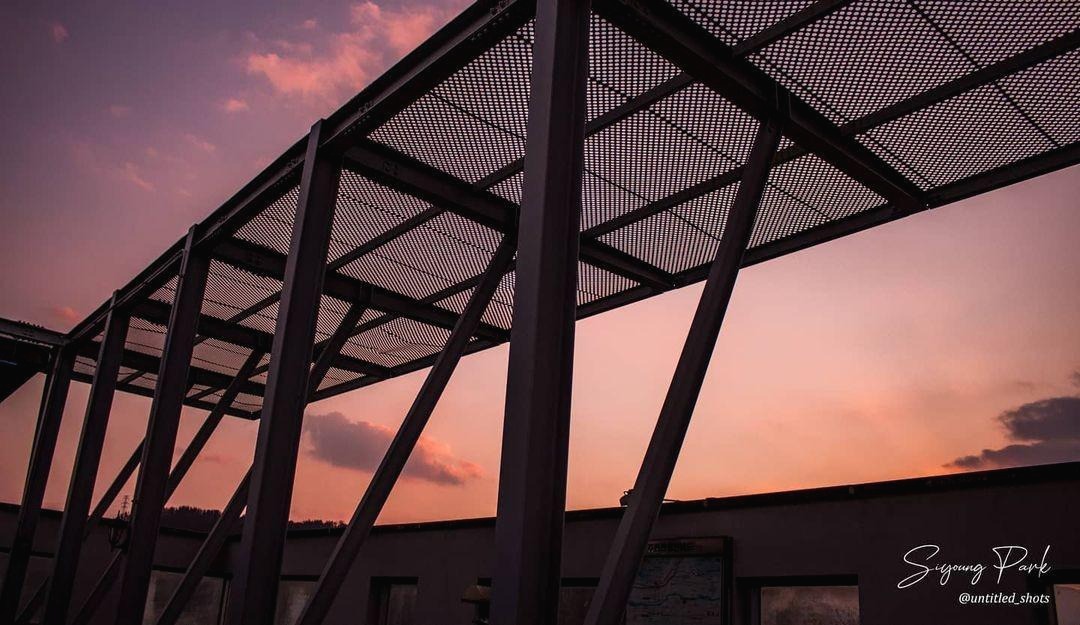이것저것 잡동사니
[Linux] 우분투 데스크탑 설치 후 기본 세팅 본문
사용한 우분투 버전 : 20.04.2 LTS (Desktop)
시스템 언어 설정이 영어로 되어 있어서 설명에 메뉴 이름을 영어로 표기해놨습니다만... 충분히 따라하실 수 있을거라 생각합니다.

1. apt update / upgrade
sudo apt update
sudo apt upgrade2. 다크 테마 적용
Settings > Appearance > Window theme > Dark

3. 터미널 설정
Terminal 열기 (Ctrl + Alt + T) > Preferences

3-1. 커서 모양 설정
Profile 선택 > Text > Cursor > Cursor Shape > I-Beam

3-2. 색상 설정
'Colors' 탭으로 이동
1. 'Use colors from system theme' 체크 해제
2. Built-in schemes > White on black
3. 'Use transparency from system theme' 체크 해제
4. 'Use transparent background' 체크 후 투명도 조절
5. Built-in schemes > Solarized
6. Color palette > P4를 #255F87로 변경
7. 'Show bold text in bright colors' 체크 해제

4. 크롬 브라우저 설치
wget -q -O - https://dl-ssl.google.com/linux/linux_signing_key.pub | sudo apt-key add -
sudo sh -c 'echo "deb [arch=amd64] http://dd.google.com/linux/chrome/deb/ stable main" >> /etc/apt/sources.list.d/google.list'
sudo apt update sudo apt install google-chrome-stable
sudo rm -rf /etc/apt/sources.list.d/google.list
# Remove Firefox
sudo apt --purge remove firefox
sudo apt autoremove5. GNOME Extensions 설치
링크 : GNOME Shell Extensions (크롬 브라우저로 오픈해야 한다)
5-1. 크롬 브라우저에 Shell Integration Extension 설치


5-2. 필요한 Gnome Extensions 설치
1. Dash To Dock
2. Open Weather
3. Refresh Wifi Connections
4. 그 외 맘에 드는 extension들...

※ 만약 스위치가 나타나지 않는다면 터미널에서 다음 명령어를 실행하자.
sudo apt install chrome-gnome-shell
5-3. Dash To Dock 세팅
아래 그림처럼 생긴 메뉴 버튼 우클릭 > Dash to Dock Settings

'Position and size' 탭
1. Position on screen > Bottom
2. 'Intelligent autohide' 활성화

'Appearance' 탭
- 'Shrink the dash' 활성화

만약 dock가 아직 화면 왼쪽에 붙어있다면, Settings > Appearance > Dock > Position on scren > Bottom.
원래의 dock과의 충돌 방지
gnome-extensions disable ubuntu-dock@ubuntu.comdock에서 휴지통 아이콘을 제거
gsettings set org.gnome.shell.extensions.dash-to-dock show-trash falsedock에 마운트된 드라이버가 뜨지 않도록 하기
gsettings set org.gnome.shell.extensions.dash-to-dock show-mounts false
5-4. OpenWeather 세팅
세팅 버튼을 클릭해서 원하는대로 옵션을 설정해준다. (지역, 단위, 아이콘 위치 등)

6. nautilus-admin 설치
GUI 파일 탐색기에서 폴더를 관리자 권한으로 열 수 있도록 해 준다 (설치 후 우클릭을 하면 옵션이 나타난다)
sudo apt install nautilus-admin7. lm-sensors 설치
lm-sensors를 사용해 CPU를 포함한 각종 센서의 온도 등을 확인할 수 있다.
apt install lm-sensors
sudo sensors-detect # Yes To All
sudo sensors # Check Temperature
sudo watch -n 1 sensors # Refresh Every 1 sec
8. TLP, TLPUI 그리고 powertop 설치
8.1 Install TLP and TLPUI
TLP는 노트북 배터리 사용시간을 최적화해준다.
sudo add-apt-repository ppa:linrunner/tlp
sudo apt update
sudo apt install tlpTLPUI은 TLP의 옵션을 GUI 환경에서 변경할 수 있도록 해준다.
sudo add-apt-repository ppa:linuxuprising/apps
sudo apt update
sudo apt install tlpui8.2 powertop 설치
powertop은 시스템의 전력 사용량을 모니터링하기 위한 툴이다.
sudo apt install powertop
sudo powertop -t 1 # Refresh Every 1 sec
9. 끝!!
+ 배경화면도 변경했다. (Settings > Background)

'컴퓨터공학 > 리눅스' 카테고리의 다른 글
| [Linux] 우분투에서 exFAT 파일 시스템 사용 (부팅 시 자동 마운트, 권한 문제 해결) (0) | 2022.06.13 |
|---|